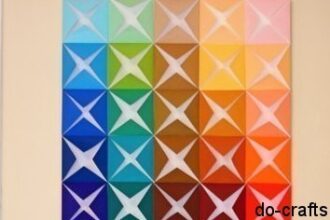Техника рисования открытки ориентирована на детей в возрасте 8-10 лет. Программа Word 2019 позволяет создавать рисунки из набора различных автофигур. Такое занятие не только занимательное, но и полезное для выработки навыков работы с программой. К тому же оно развивает у ребенка фантазию и творческий подход к работе.
Общие правила работы с автофигурами
Меню набора автофигур открывается командой Вставка-Фигуры.
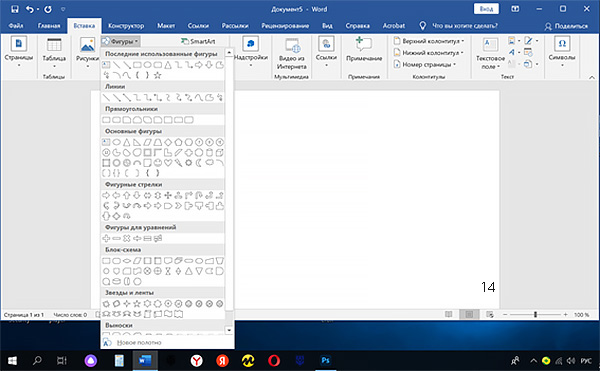
Все фигурки расположены в разделах. Для рисования нужно кликнуть мышкой на фигурке в меню разделов и на рабочем поле программы ее нарисовать. При выделении фигурки мышкой появляются угловые и серединные маркеры, с помощью которых можно менять размеры автофигуры. Для поворота используется специальный маркер.
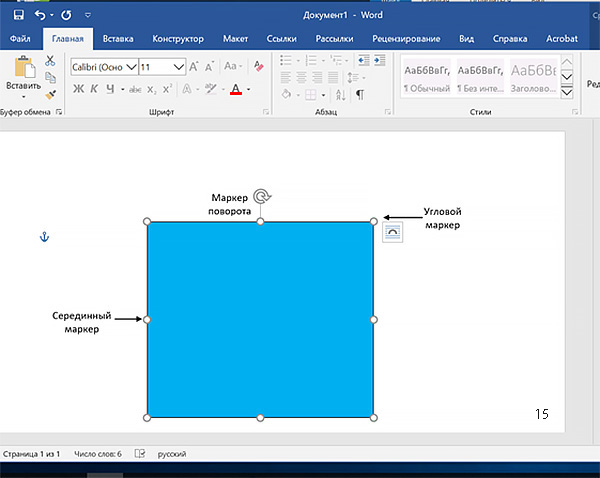
Замечание: для операций с фигуркой её нужно выделять левой кнопкой мышки.
Для удобства рисования распечатываем сетку командой Вид-Отображение-Сетка. Для симметрии элементов елочки рисуем вертикальную линию командой Вставка-Фигуры-Линии. Командой Формат- Контур выбираем цвет линии и ее толщину.
Последовательность работы
1. Строим вершину елочки автофигурой Треугольник. Заливаем его зеленым цветом командой Формат-Заливка.

2. Рисуем следующий ряд кроны елочки:
выделяем треугольник,
делаем его копию командой Копировать-Вставить,
мышкой перемещаем треугольник на нужное место,
располагаем треугольник на задний план командой Макет-Переместить назад-Переместить на задний план,
немного увеличиваем его размер с помощью маркеров.
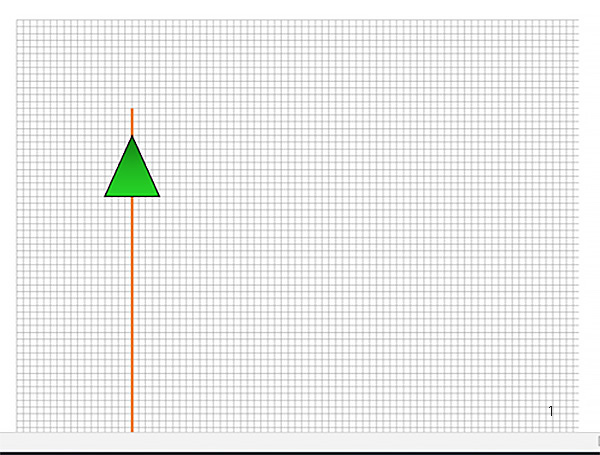
3. Аналогично добавляем следующие ряды кроны елочки.
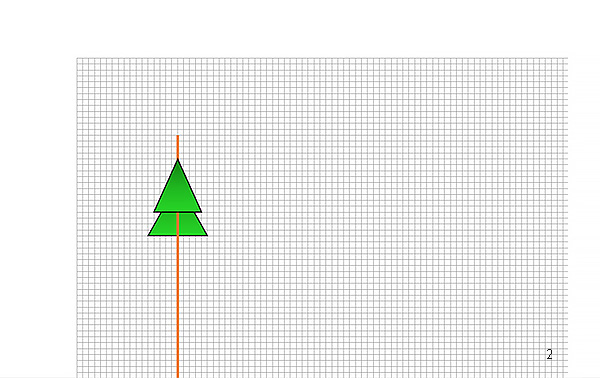
Сетку и красную линию можно убрать, для чего снимаем флажок у опции Сетка командой Вид-Отображения. Линию выделяем и нажимаем клавишу Delete.
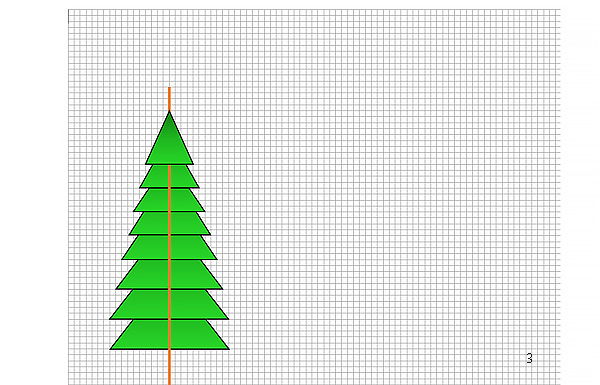
4. Фигуркой Прямоугольник рисуем ствол елки. Командой Формат-Заливка раскрашиваем.
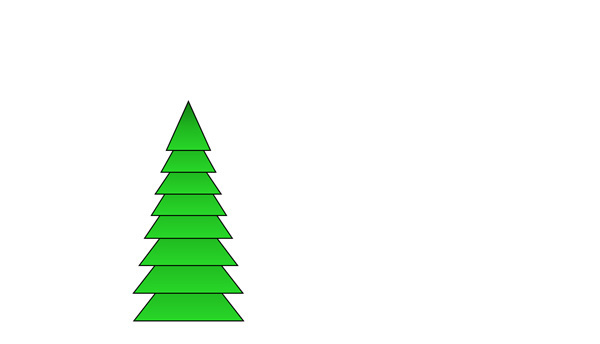
5. Рисунок Деда Мороза лучше сначала скопировать из интернета в папку на своем компьютере, а затем выполнить команду Вставка-Рисунка.
6. Передвигаем рисунок на нужное место. Делаем поворот. Чтобы поместить Деда Мороза сзади елки выполняем команду Макет-Переместить назад-Переместить на задний план.
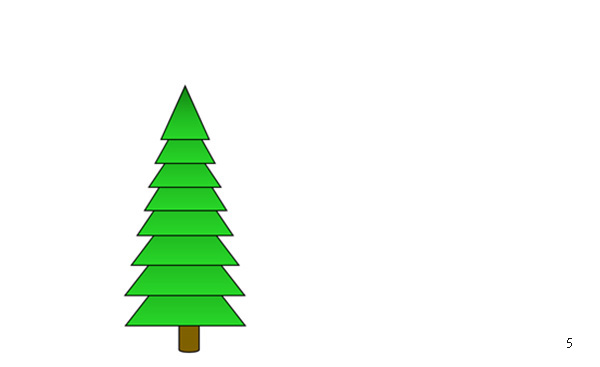
7. Рисуем мешок с подарками фигурой Капля, немного растягиваем ее за угловой маркер, перемещаем на нужное место.
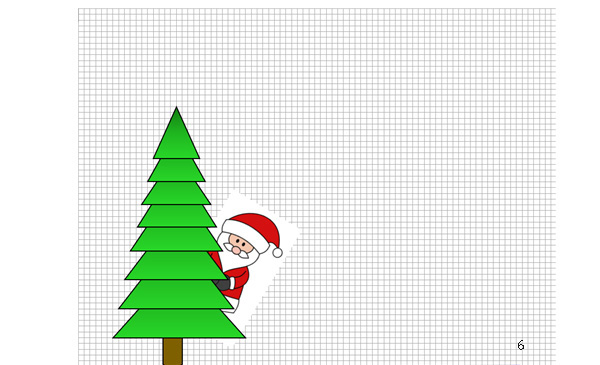
8. На мешке пишем цифры 2024 или любой другой, а можно указать текущий 2024 год. Используем стили WordArt. Командой Вставка-Добавить объект WordArt выбираем стиль. Правой кнопкой мыши выводим контекстное меню, выбираем шрифт, размер, пишем текст.
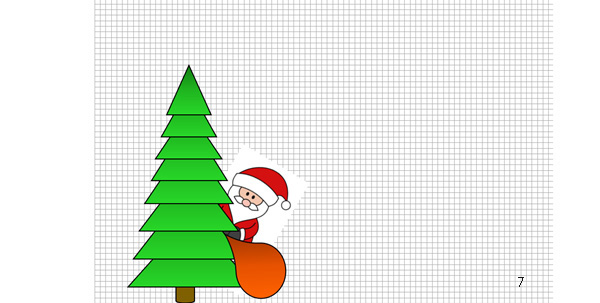
9. Автофигурой Прямоугольник делаем рамку, выбираем цвет.

Делаем звезду на вершине фигурой Звезда (раздел Звезды и ленты).
10. Рисуем игрушки различными автофигурами, заливаем их цветом. Красивее получится, если заливать фигуры рисунком. Предварительно подобранные рисунки сохраняем в какой-нибудь папке на компьютере. Заливка рисунком выполняется командой Формат-Заливка-Рисунок-Из файла.
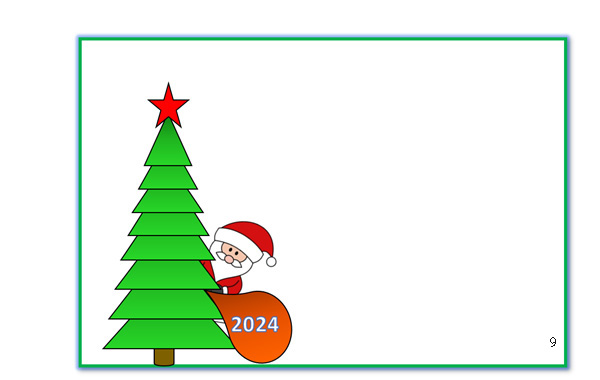
Также можно заливать текстурой и градиентом.
11. Рисуем снег фигурой Облако, растягиваем ее по ширине открытки. Из интернета берем фото веточек елки, вставляем их в открытку.

12. Стилями WordArt пишем текст: С Новым Годом.

13. Поздравительный текст: стихи, пожелания и т.д. можно писать обычным текстом командой Вставка-Текстовое поле.

14. По желанию добавляем еще какие-нибудь элементы.
Открытку можно делать и более ранними модификациями программы Word.